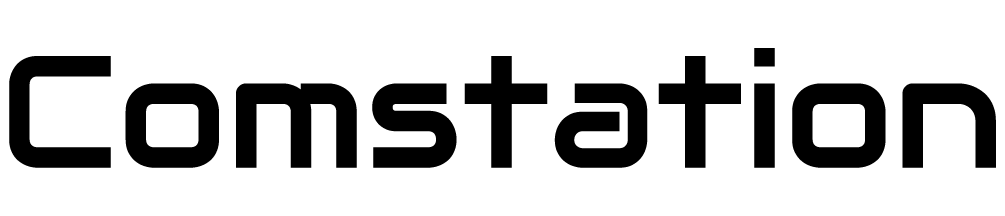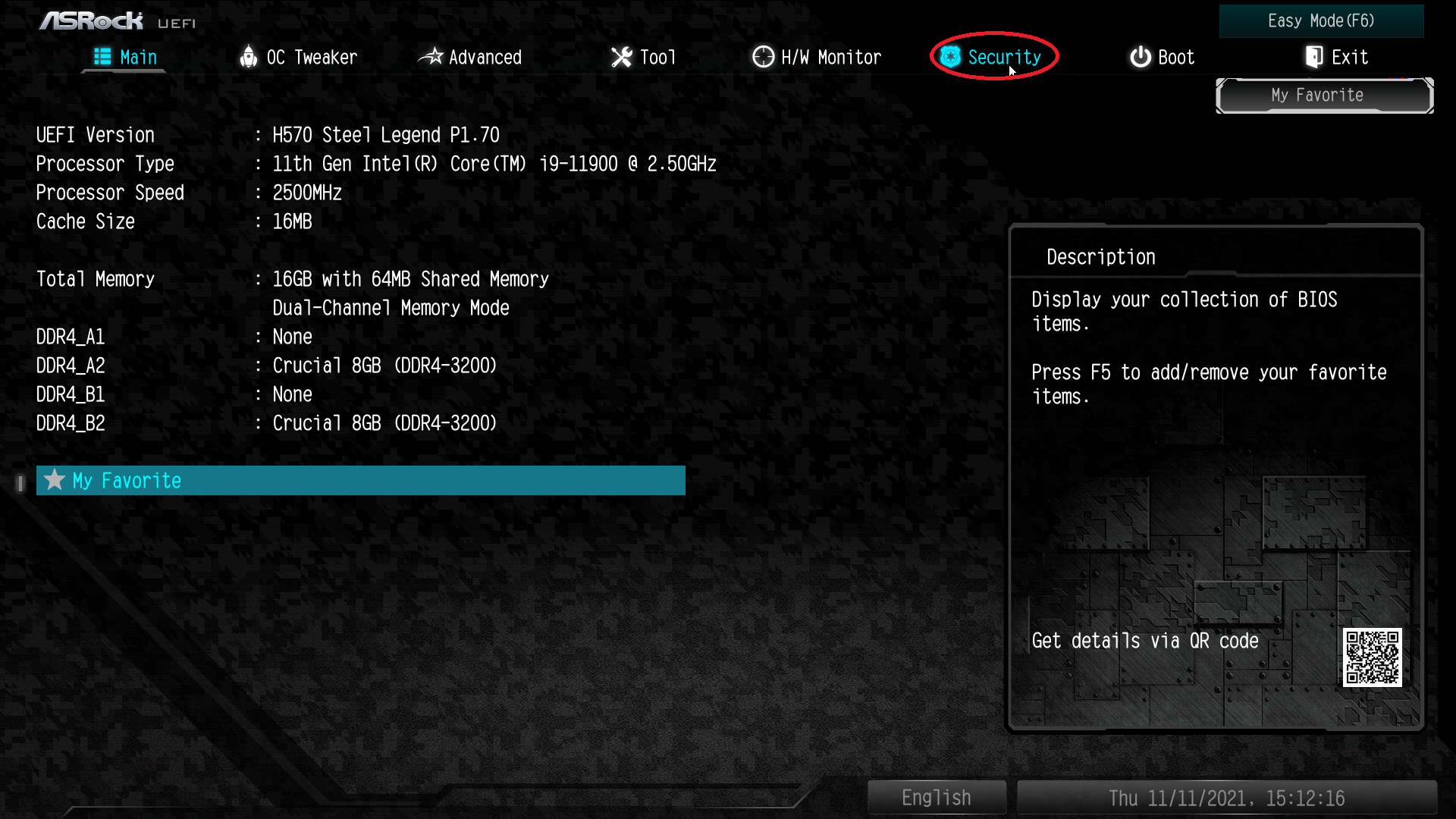Windows11アップデート対応に関して
初期OSにWindows10がインストールされていたComstationシリーズ(タワー型、ラックマウント型)は極一部のモデルを除きまして基本的にWindows11へのアップデートは可能です。しかしながらWindows11へのアップデートに多くの場合下記設定変更をしていただく必要がございますので設定変更方法をご説明させていただきます。
*Windows8.1以前が初期インストールされていたComstationシリーズをWindwos10にアップデートした場合はWindows11に対応しない場合がございます。
*Widows11へのアップデートに関しましては各アプリケーション、外付け機器の対応状況に十分ご注意ください。各アプリケーション、外付け機器のWindows11への対応状況はメーカーにてご確認ください。
*弊社では特に必要がない場合はWindows11へのアップデートを現状では推奨しておりません。また、Windows11へのアップデート後のOSを含めたソフトウェアのサポートは有償サポート契約中のお客様においてもサポート対象外とさせていただきます。可能な限りWindows10での運用をお勧めいたします。
Windows11アップデート用設定変更
1.UEFIモードで起動します。
多くの場合は電源投入後「Deleteキー」(まれにF12キーの製品もございます。)を連打することによりUEFIモードで起動します。
2. Advanced Modeへの移行(以下、ASRock社のUEFIを例にご説明させていただきます。)
UEFIモードトップ画面の右上にあるAdvanced ModeをクリックしAdovanced Modeへ移行します。
3.Securityタブをクリックします。
4.Secure BootのモードがDisabledになってることを確認します。
5.Secure boot keyをインストールします。
6.Secure BootのモードをEnabledに切り替えます。
7.Security設定画面のトップ画面に戻ります。
左上方にある矢印を押して前画面に戻ります。
8.Intel(R) Platform Trust TechnologyをEnabledに切り替えます。
これによりTPM2.0が有効化されます。
9.CSMの無効化
さらにCSMを無効化する必要がありますが事前にWindowsインストール時のBIOSモードを確認する必要があります。「スタートメニュー」→「Windows管理ツール」→「Windowsシステム情報」の順に開きBIOSモードがUEFIであることをご確認ください。(レガシと表示されている場合はCSMを無効化してしまうとWindowが起動できなくなります。)

注意点
Windows11のインストールにあたり上記作業を行うことにより、Windowsがインストールされているストレージ(通常Cドライブ)がBitLocker機能により暗号化されることがあります。これによりデバイスが盗難にあってもデータに不正アクセスされる可能性は激減いたしますが、修理の際に部品交換(特にマザーボード)を行うとCドライブが読み込む事ができません。
必ずバックアップを取った後に作業していただけますようお願いもうしあげます。また、BitlLocker機能をご利用のお客様は必ず「回復キー」を控えておいてください。自信のない場合は弊社マイグレーションサービスで代行させていただくことも可能です。