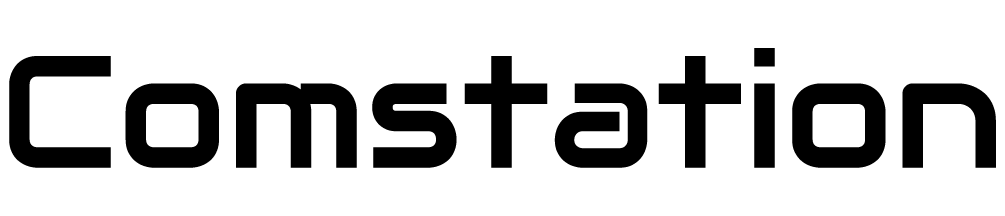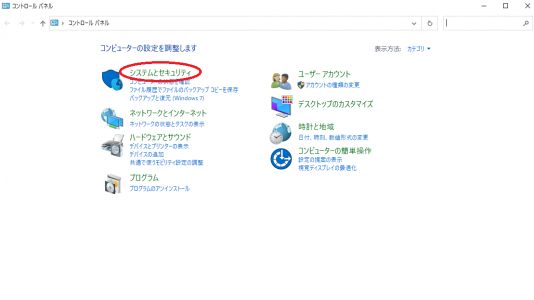Windows10 回復ドライブ作成のすゝめ
WIndows10では回復ドライブの作成が必須です。
Windows7時代はパソコンを購入するとリカバリーディスクが付属していた場合が多かったですが近年は付属することが稀になりました。さらにWindows10では細かなバージョンごとにMicrosoft社がサポート期間を決めているのでWindowsを更新しないという選択肢は特殊な場合を除いてお勧めできる運用ではなくなりました。しかしながら、Windows10の半年に一回行われる大型更新は多少なりとも業務停止を余儀なくされるリスクがあるのも確かです。
もちろんMicroSoft社もその対策としてWindows10には下記機能が標準搭載されてます。
・回復ドライブの作成
・復元ポイントの作成
・システムイメージの作成
しかしながらこの機能を活用されてないユーザー様が非常に多いのが実情です。システム担当者がいない法人では90%以上は活用できてないと言って過言でないでしょう。個人ユーザーになると恐らく95%を超えると予想されます。
上記3種の対策のうち何はともあれ行う必要があるのは「回復ドライブの作成」になります。これは一昔前のリカバリーディスクに相当するものでありWindowsが何かしらの理由により起動できなくなった場合に「新たにWindows10をインストールする」ものです。
作成方法は難しいことはないので新しいPCを購入時には必ず作成してください。
(多くのエンドユーザー様が勘違いされてますが各メーカー製のパソコンでもハードウェア的故障でないくシステムの再インストールで修復される故障は保証期間内でもほぼ総てのメーカーで有償修理となり1万~3万円のお金がかかってしまいます。)
回復ドライブの作成方法
・準備するもの : 32GB以上のUSBドライブ(16GBでも可能な場合も多いですが32GB以上を強く推奨します。USB接続できるカードリーダー+SDカードやSSDでも可能です。)
注意:作成中は電源OFFや再起動を行わずスリープに入らないように予め準備してください。
1.Windows10デスクトップ画面左下にある検索窓に「回復ドライブ」と入力して回復ドライブアプリを起動してください。
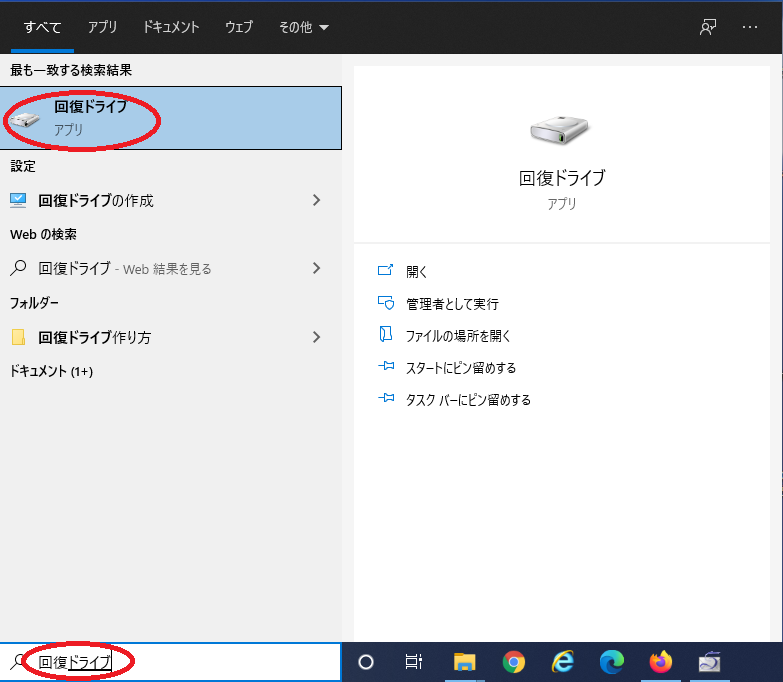
2.回復ドライブアプリが起動しますので「システムファイルを回復ドライブにバックアップします。」にチェックが入ってるのを確認の上「次へ」ボタンをクリック
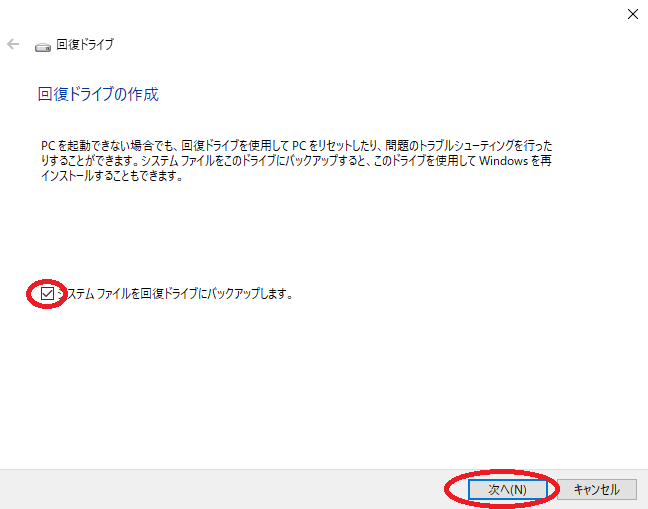
3.下画像の画面になりますのでしばらくお待ちください。(システムの状況により数分間かかります。)
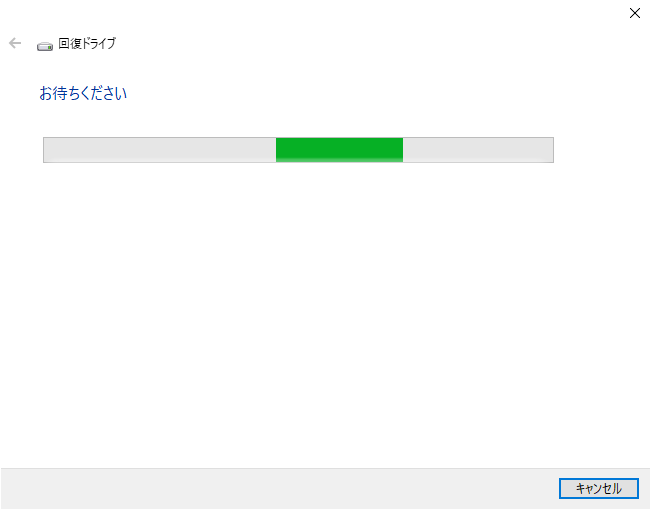
4.使用可能なドライブが表示されますので問題なければ「次へ」をクリックしてください。複数のUSBドライブ(SDカードやmicroSDカードも含む)を接続している場合は複数のドライブが表示されるので間違わないようにご注意ください。(回復ドライブに指定されたドライブは総て内容が消去されます。)「次へ」を押すと回復ドライブが自動的に作成されます。なお、数十分かかる場合がございますのでドライブ回復中は電源OFFや再起動、スリープにならないようにご注意ください。
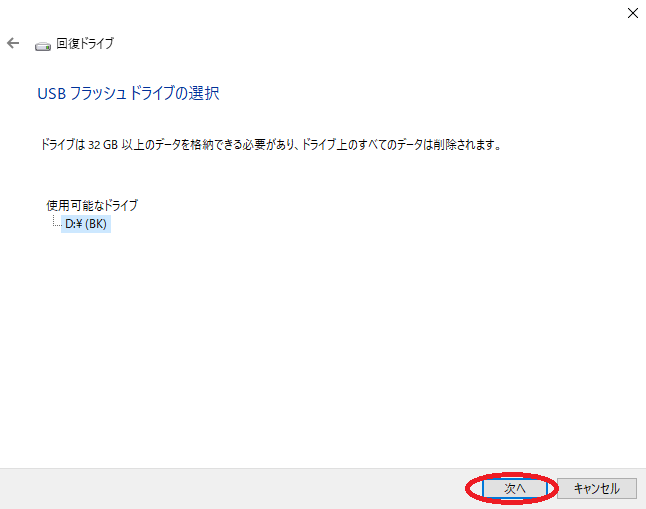
なお、回復ドライブでWindows10を再インストールしたパソコンは当然ながら初期状態になりますのでデータは失われてアプリケーションインストールや各種設定は再度行う必要がありますがWindows10自体を再度使えるようにはなります。
データや各アプリケーション、再設定もバックアップするのがシステムイメージの作成との併用ですがシステムイメージの復元はWindows10が起動できないと何も行う事ができませんので兎に角「回復ドライブの作成」をされてないお客様はすぐに作成することをお勧めいたします。
なお、2021年4月出荷分より弊社取り扱いのComstationシリーズでは「回復ドライブ」が標準で添付されておりますのでご安心してご使用いただけます。